Auto clickers are amazing tools for saving the time and effort invested in clicking tasks. Besides this, they also protect our mouse from wear and tear caused by repetitive clicking.
GS auto clicker is one of the top choice of people when it comes to auto clicking, which is why we will be reviewing it in this article so you can know whether it’s worth it or not.
So let’s get into it.
GS Auto Clicker
The GS auto clicker is for anyone looking for an easy-to-use auto clicker to perform basic clicking tasks. This auto clicker has various customizable options so you can adjust it according to your needs.
With this auto clicker, you can automate the right, left, and middle buttons of the mouse and choose between single and double clicks. You can also add time intervals between clicks ranging from milliseconds to hours to increase or decrease clicking speed.
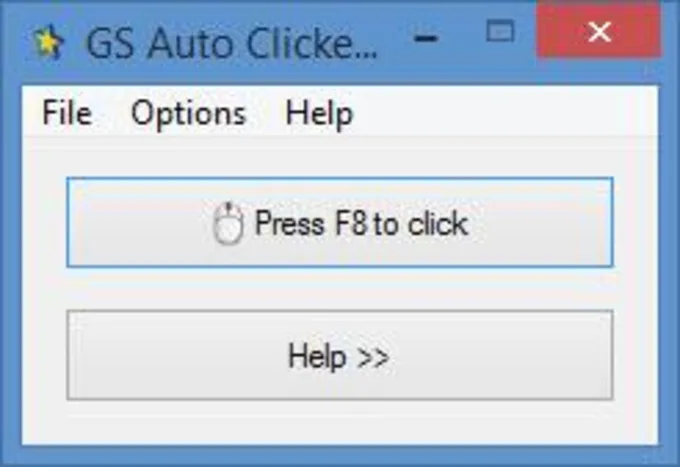
For your convenience, this auto clicker also allows you to have a custom hotkey to start/stop the auto clicker with only a press of a button.
One of the reasons why this auto clicker is so popular among gamers is because it uses Minimum system resources, so you don’t experience lags or crashes while gaming.
Despite being free and easy to use, this software also has its drawbacks, giving other auto clickers an edge. The GS auto clicker had its last update on Dec 3, 2020. After that, it was officially discontinued.
Since then, it has been facing issues like lack of advance option, and whenever you press the help option, it redirects you to the downloading site of another auto clicker.
System Requirements
GS auto clicker has minimum system requirements; therefore, it would also work fine on older PCs. For it to work smoothly, your PC must meet the following system requirements:
- Windows 7,8,10, and XP
- 512MB RAM
- 1MB free HDD
Pros
- Simple and straightforward interface
- 100% free to use
- Minimum system requirement and usage( no lag and crashes)
- You can set post-task actions
Cons
- No recent update
- Minimum clicking functions
- Lack of advanced options
- Help option redirects you to downloading sites of third-party auto clickers
- Unable to save macros to file
Specification Table
| Developer | goldensoft.org |
| Price | Free |
| Version | 3.1.4 |
| Last Update | Dec 3, 2020 |
| Compatibility | Windows 7,8,10 and XP |
| Language | English |
| Downloads | More than 3 Million |
Features
- It can generate left, right, and middle mouse button clicks
- Has two clicking options (single and double click)
- Speed of clicking can also be customized by adding click intervals in milliseconds to hours
- Hotkey can be customized
- Click patterns can be saved for later use
- The file size is extremely small (less than 1 MB)
- Compatible with almost all Windows
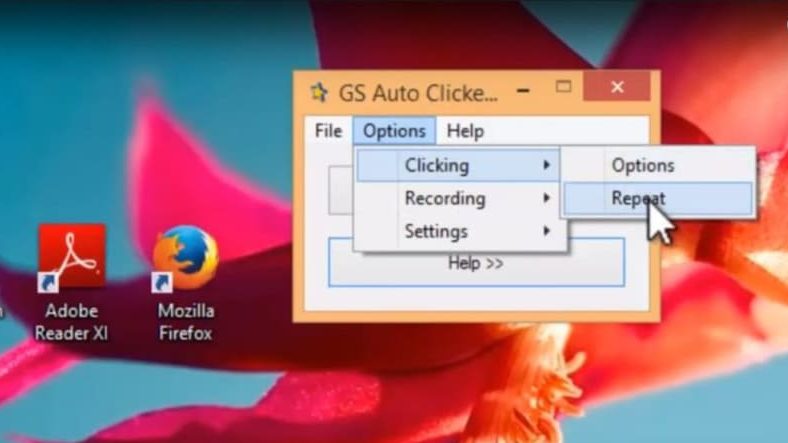
How to Download GS Auto Clicker
If the GS Auto Clicker meets your requirements and you want to download it, then follow the steps given below:
Step 1: Open your browser and type in goldensoft.org in the search bar.
Step 2: Once the website loads, the download button will appear. Press that download button.
Step 3: After doing this, you will be redirected to gs-auto-clicker.en.uptodown.com. Press the download button on the website.
As the file size is small, it would only take a few seconds for the file to download.
Step 4: When the download is complete, it will appear on the bottom left of your screen. Press on the arrow pointing up, in front of the file name and select Show in folder.
Step 5: Once the file appears in the downloads, right-click on it > Point on send to > Select desktop (Shortcut).
By doing this, the file will appear on your desktop, so you can easily access it whenever you need it.
How to Use GS Auto Clicker
Step 1: Click on the application.
Step 2: Press Run to Allow the application to open.
Step 3: Go to Options.
Step 4: Bring your cursor on Clicking > Select Options.
Step 5: Choose the mouse button you want to automate and also the click type. Once done, press OK.
Step 6: Now again, click on Options > Clicking > Press on Repeat.
Step 7: Set the number of clicks you want in Repeat, or if you prefer unlimited clicks, select Repeat until stopped.
Step 8: Set the time interval you want between clicks in Interval.
Step 9: After customizing both settings, press OK.
Step 10: Go back to Options > Select Recording > press on Multiple clicks.
Step 11: Click on Record and replay multiple clicks.
Step 12: Press on Pick and point and click on the place where you want to auto click. You can also add multiple points for clicking.
Step 13: After picking the points for clicking, select OK.
Step 14: For customizing your Hotkey click on Press F8 to click > Select Click/stop and press the key you want as your Hotkey.
Conclusion
The GS auto clicker is without a doubt, one of the most easy to use auto clicker. However, it lacks some advanced functions that most other auto clickers have. Hence, we recommend you download this auto clicker only if you have to perform some basic clicking tasks; otherwise, OP auto clicker 3.0 would be better.

I am a tech geek who loves to build things and sometimes write.


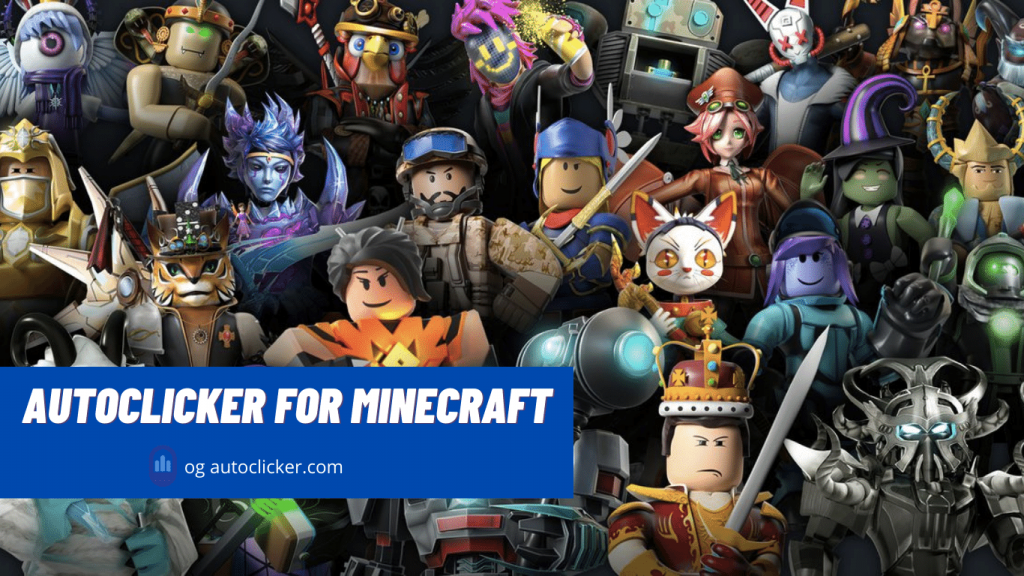
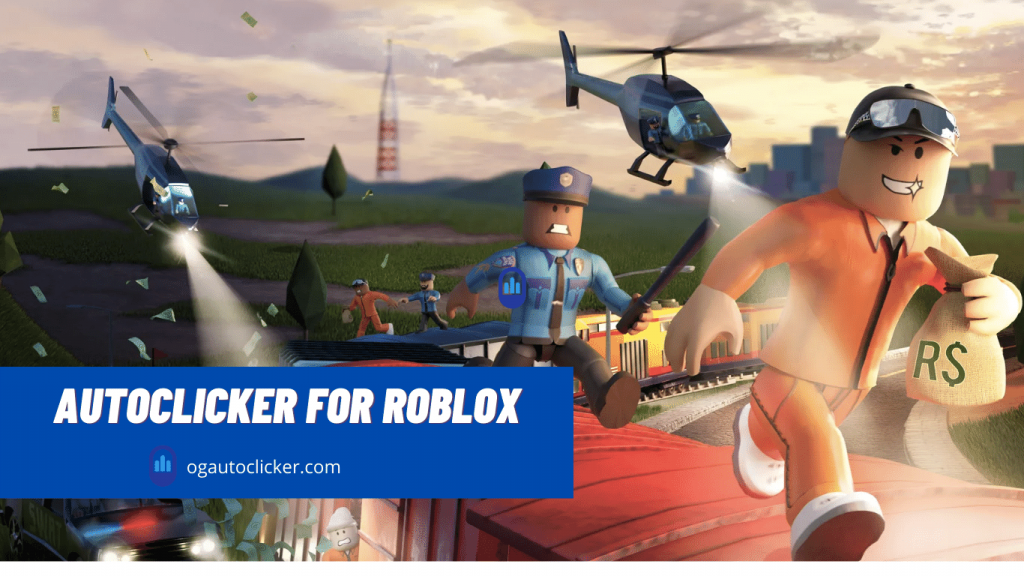
![OP Auto Clicker 3.0 Free Download [2023]](https://ogautoclicker.com/wp-content/uploads/2022/04/OP-Auto-Clicker-3.0-–-Free-Download-Guide.png)